


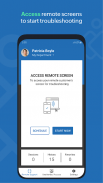

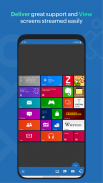
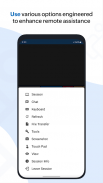
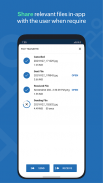
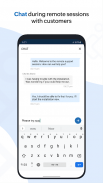
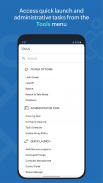
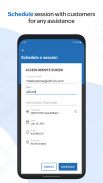
Zoho Assist - Remote Desktop

Beschreibung von Zoho Assist - Remote Desktop
Mit der Remote-Desktop-Software Zoho Assist können Sie einen Computer direkt von Ihrem Android-Gerät aus über die Remote-Desktop-App fernsteuern. Darüber hinaus können Sie auch Fernsupport für unbeaufsichtigte Computer leisten. Helfen Sie Ihren Kunden, egal wo Sie sind. Bieten Sie Ihren Kunden nahtlosen Remote-Support, wenn sie ihn am meisten benötigen.
Laden Sie Kunden ganz einfach zu einer Remote-Support-Sitzung ein
Senden Sie über die Zoho Assist – Technician-App eine Einladung zur Remote-Sitzung oder teilen Sie die Einladungs-URL mit Kunden. Sie werden sofort mit dem Computer Ihres Kunden verbunden, sobald dieser die Einladung annimmt oder auf die URL klickt.
Zugriff auf unbeaufsichtigte Remote-Computer
Mit der Zoho Assist – Technician-App können Sie den unbeaufsichtigten Remote-Computer Ihres Kunden steuern, egal wo Sie sich befinden. Das bedeutet, dass Sie Fehler auf entfernten Computern beheben können, ohne dass der Kunde davor sitzen muss.
Mehrere Monitornavigation
Navigieren Sie zwischen beliebig vielen Monitoren, die mit dem Remote-Desktop verbunden sind. Die Erkennung aktiver Monitore erfolgt automatisch.
Machen Sie sofort Screenshots
Zoho Assist-Fernzugriffssoftware Erfassen Sie Screenshots sofort mit einem einzigen Tastendruck. Verwenden Sie die Bilder, um Probleme durchzugehen und sie später zu beheben.
Dateiübertragung
Übertragen Sie Dateien während einer Fernzugriffssitzung von und zu Ihrem Android-Gerät. Senden und empfangen Sie Dateien sogar an einen unbeaufsichtigten Remote-Computer.
Immer sicher
Zoho Assist verwendet eine erweiterte 128-Bit- und 256-Bit-AES-Verschlüsselung. Alle Remote-Support-Sitzungen sind sicher und zuverlässig.
Bild-in-Bild
In diesem Modus können Sie den Bildschirm der laufenden Fernzugriffssitzung außerhalb der App anzeigen, während Sie andere Apps auf Ihrem Mobiltelefon durchsuchen.
Wie es funktioniert
Schritt 1: Öffnen Sie die Zoho Assist – Technician-App. Geben Sie die E-Mail-Adresse des Kunden ein, um ihn zur Remote-Support-Sitzung einzuladen. Alternativ können Sie die URL auch kopieren und direkt senden.
Schritt 2: Der Kunde wird mit der Sitzung verbunden, sobald er auf die Einladungs-URL klickt. Jetzt können Sie sehen, was die Kunden sehen. Und auch den Computer des Kunden fernsteuern.
Schritt 3: Chatten Sie mit dem Kunden und geben Sie ihm Ratschläge. Sie können auch einen anderen Techniker einladen, das Problem gemeinsam zu beheben.
Bitte schreiben Sie an assist@zohomobile.com und erzählen Sie uns von Ihren Erfahrungen. Wenn Sie außerdem Remote-Support für das Android-Gerät eines Kunden leisten möchten, bitten Sie Ihren Kunden, unsere Kunden-App hier herunterzuladen:
https://play.google.com/store/apps/details?id=com.zoho.assist.agent

























